もくじ
Voxengo Spanを使うメリットと無料なのに恐るべく機能
この記事では無料で提供されているVoxengo SPANのインストールと使い方について解説をしていきます。
SPANはスペクトラムアナライザーということで周波数をグラフで表示させるプラグインになります。
ミックス、マスタリングなどの時に使うようですが、僕はまだそこまでいってないので既存曲のコピーをするための曲分析といった用途で使っています。
かなり細かく周波数の分布を視覚的に確認できたり、
特定の周波数帯の音のみを聞くことなどができます。
- 特定の周波数のみの音を聞くことができる
- カーソルを動かすだけで音名、周波数を細かくしることができる
- 波形を細かくできどの音が大きいかなど一目瞭然
- 細かい設定で自分に向いたカスタマイズが可能
などなどと高機能なのに無料・・・かなりいいです。
ちなみに公式ページを確認すると以下のDAWに対応しています。
Cubase, Logic Pro, ProTools, Ableton Live, Reaper, OBS, Presonus Studio One, FL Studio, Cakewalk, Nuendo, WaveLab, ガレージバンド, Vegas, SoundForge, Audition, Samplitude, Digital Performer, Mixcraft, Bitwig Studio, Edius…
ほぼ全てのDAWで使えるのではないでしょうか。
それではまずインストールから。
解説動画も撮りましたので動画で見たいという方は以下の動画をチェックしてください。
Voxengo SPANのインストール手順 (mac)
Voxengo SPANインストール先:↓
https://www.voxengo.com/product/span/
まずは上のURLからインストールをします。
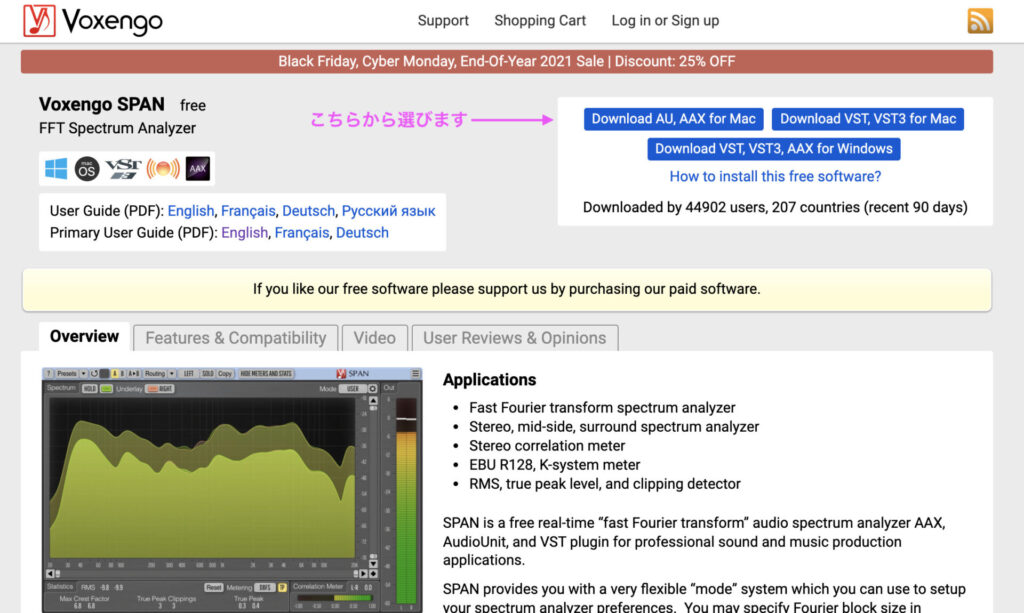
URLを表示させると画面右上にダウンロードできるボタンが3つ表示されます。
ここで注意点なのですがLogic Proを使っている場合は左側のAU,AAXの方をダウンロードします。
Abeltonを使っている場合も、もしかするとAUの方かもしれません。(自分はlogicとabeltonを何故か持っているがabeltonでもAUで認識したから)
VoxengoSPAN_312_Mac_AU_AAX_setup.dmgを起動
ダウンロードしたらダウンロードフォルダにVoxengoSPAN_312_Mac_AU_AAX_setup.dmgというのがあります。
それをダブルクリックすると以下のようなフォルダが表示されます。
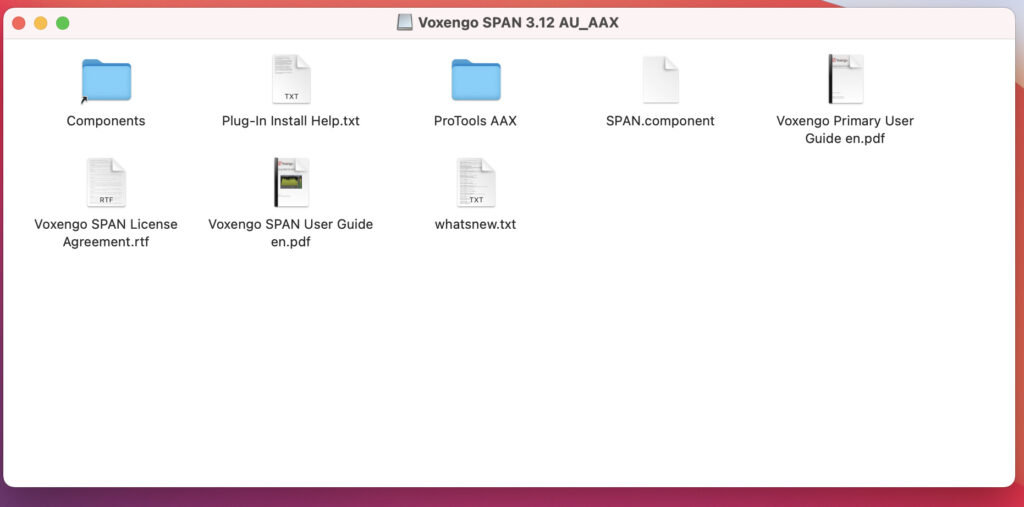
そうしたら『Components』というフォルダをクリックして開きます。
Componentsを開いたら『SPAN.component』をドラッグしてComponentsフォルダに移動しましょう。
その際に場合によってはMacのパスワード、指紋認証など求められるかもしれませんが従って入力などをしましょう。
そうすると移動が完了してSPANの使用ができるようになります。
DAWを完全終了して再起動する
開いたままのDAWではSPANが表示されないかと思います。
なので一度、DAWを完全に閉じる必要があります。
DAWを終了させるということですね。
それで再起動をします。
するとスキャンされて使えるようになっているはずです。
Logicの場合は
Audio FX > Audio Units > Voxengo > SPAN
といった順に展開することでインストールしたSPANを見つけることができます。
Abeltonの場合は
プラグイン > Audio Units > Voxengo > SPAN
という順に開けばSPANを起動させることができます。
以上がVoxengoのSPANのインストール手順になります。
もし、分からないことがありましたらコメント欄に質問をしてください。
ここからは使い方などについて僕が今分かっていることを解説していきます。
Voxengo SPANの使い方、設定

SPANを起動するとこのようになります。
このデフォルトの状態でも十分ですが、どこをどのように設定していくと変化があるのかを確認していきましょう。
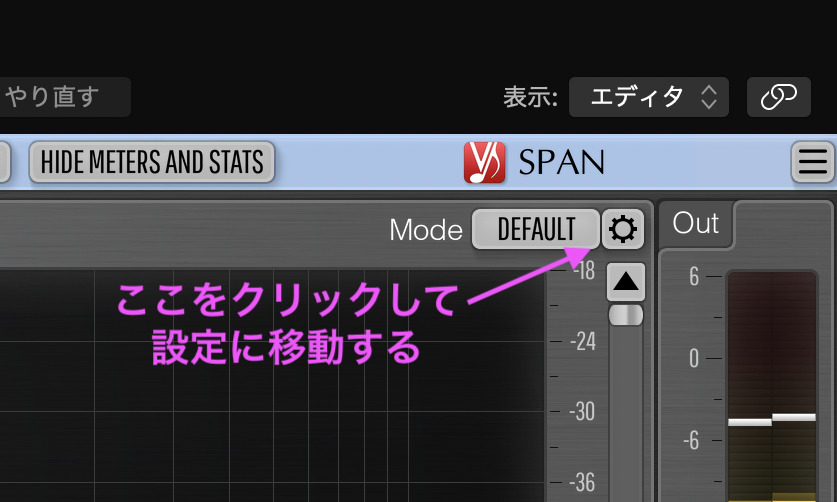
SPANの低域、高域を広げる

先程の設定ボタンをクリックすると上のようなポップアップが表示されます。
細かく数値をいじれる設定画面です。
まずは低域、高域をデフォルトよりも広げていきます。
デフォルトではLoが20でHiが20Kになってますので、それをLoを1にしてHiを22Kあたりまでにして低域、高域の情報をより多く確認できるようにします。
SPANのブロックサイズを設定してより細かく、または大雑把に
Block Sizeという部分をいじると解像度を細かくしたり、大雑把にすることもできます。

緑の波形部分がかなりギザギザとしていて解像度が細かくなっています。
逆にブロックサイズを低く設定した場合。

ご覧にように緑の部分に変化がでます。
かなり大雑把な波形になったことが分かるかと思います。
僕は既存曲のコピーをしている段階で鳴っている音のピッチなどを確認するためにもブロックサイズは高い数値、細かい波形でやっています。
細かすぎても訳が分からなくなる場合もあると思いますので、自分の満足いく数値を試してみてください。
最低は64でそこから倍の数値で上がっていき、最大65536まであります。
Avg Timeを変えて動きのタイミング(遅い、速い)を変更する

このAvg Timeのノブを変えることで波形をゆっくり動かすことも速く動かすようにすることが可能になります。
あまりに速く動きすぎていると混乱する場合がありますので、自分に合った数値まで調整していくのがおすすめです。
僕の場合はコピーをしていてベースの部分がどのように変わっていくのか確認をしたいため数値を4500程度にしています。
Holdを押して波形部分を静止させる

SPANのトップ画面、左上にあるHOLDをクリックすると緑色の波形部分は静止します。
僕の場合はこれを元に鳴っている音の高さなどを確認してコピーしています。
本当は自分の耳だけで音の高さなど分かると良いのですが、まだそこまで耳が鍛えられていないのでこういったテクノロジーに大変お世話になってます・・。
ちなみにこのHOLDボタンの右隣の緑色部分をクリックすると波形の色を変更することもできます。
SPANの便利機能 カーソルを合わせるだけで音名と周波数が分かる!
この機能は初心者でコピーをしている僕にはかなりありがたい機能です。

このように飛び出している波形部分にカーソルを合わせることで画面左上の周波数と音名が変わっていきます。
僕はまだ耳が未熟なのでコピーしていてよく分からない場合はこの機能を使って作業を効率化させています・・。
ただこれに頼ってばかりでは自分の耳も鍛えられないと最近になって悟ったのでなるべく自分で音を見つけるようにしています。
特定の周波数だけを聞こえるようにしてそれ以外の音をカットする方法
こちらも便利な機能です。
シンセサイザーで音作りをコピーしている時に、その音以外の部分が入ることで集中力を欠いてしまう?場合があります。
そんな時にそのシンセ音(周波数)の部分だけを聞くことができたら・・
それができます。
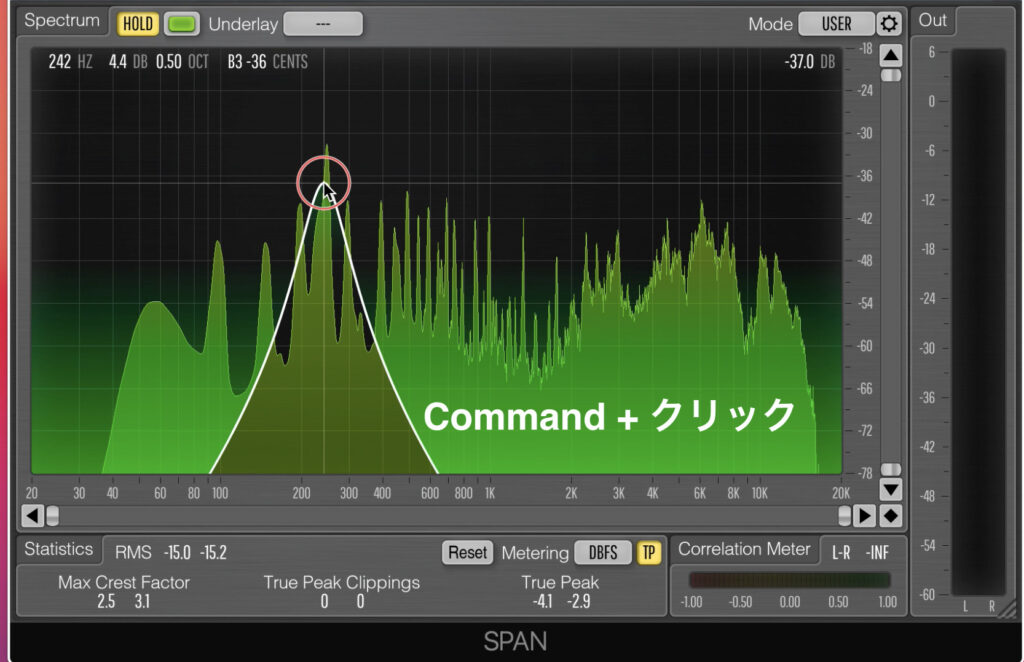
画像のように特定の周波数部分にカーソルを合わせて
Command + クリックをするだけで可能です。
(Abletonの場合はコマンドとshiftを同時押し)
マウスを使っている人はこの時にスクロールホイールを上下に動かすことで更に絞ったり、広げたりとできるようです。
僕はトラックパッドのみを使っているので今はできないのですが、こういうことがあるのならマウスを買おうかしらと思った次第です。
【追記:トラックパッドでも音の絞り込みが可能と判明】
色々といじっていたらトラックパッドのみでも音が聞こえる幅を狭めたり広めたりとできることが分かりました。
方法はcommand+クリックをして上記の画像のようにしてからパッドに指を3本置いて上下にスライドさせることで可能でした。
以下のような感じに狭めたり広げたりできます。
ただ反応したり反応しなかったりとスムーズにはできなかったのでコツを要するみたいです。
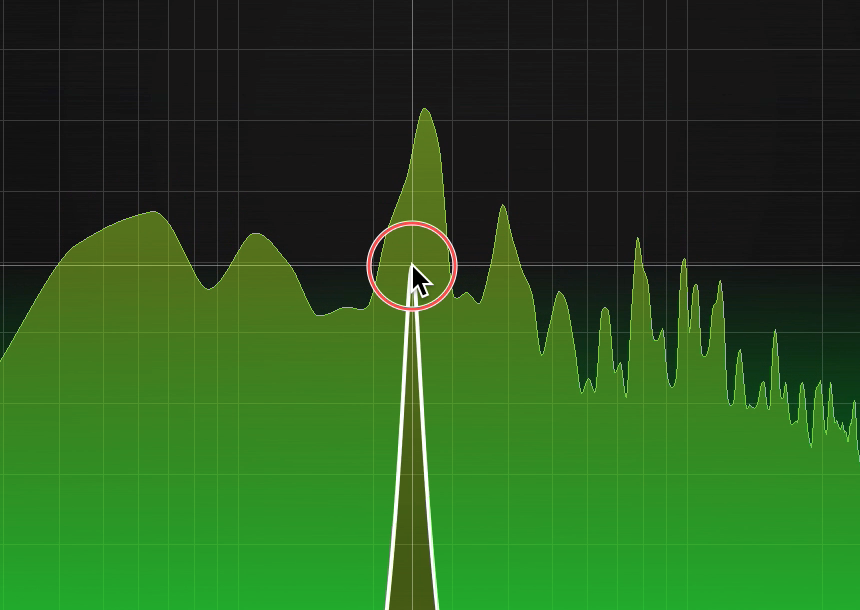
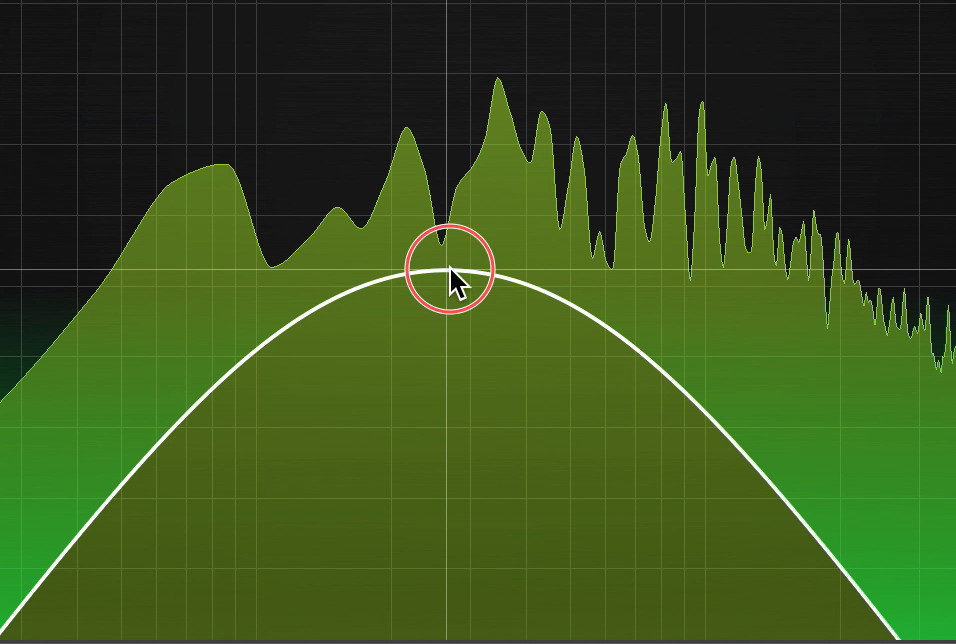
それにしても便利な機能です、、無料だなんて思えない!
他にもパラメーターをいじることで色々と微調整ができます。
以上が既存曲コピーをしている僕がいじっている設定についての解説でした。
Voxengo SPANは曲分析に必要な機能を兼ね備えている
- 特定の周波数のみの音を聞くことができる
- カーソルを動かすだけで音名、周波数を細かくしることができる
- 波形を細かくできどの音が大きいかなど一目瞭然
- 細かい設定で自分に向いたカスタマイズが可能
このような機能を兼ね備えていて無料というのは素晴らしいの一言に尽きます。
公式ページ: https://www.voxengo.com/product/span/
こちらからダウンロードできますので、ぜひ試してみてください!
質問、ご指摘などありましたらコメント欄にいただけると幸いです。
ここまでお読みいただきありがとうございました!

コメント